トレイルランを行う時に、コースマップを取り込みナビ機能を活用すると、コースロストなどのリスクを抑えることができます。
ガーミンのスマートウォッチにコースマップを取り込むためには、Garmin Connect(ガーミンコネクト)にコースデータをアップロードする必要があります。今回はガーミンコネクトへのコースマップ(GPXファイル)をアップロードする手順を説明します。
コースマップ(GPXファイル)の入手方法や作り方については、以下の記事を参考にしてください。
ガーミンコネクトにログインする
以下のURLより、ガーミンコネクトにログインします。ガーミンコネクトのアカウントを持っていない方は、まずはアカウントを作成してください。アカウント作成は無料です。
https://connect.garmin.com/signin/
ガーミンコネクトでGPXファイルをアップロードする
ガーミンコネクトの左側メニューの、「トレーニング」の一覧にある「コース」を選択します。次に、表示されたウィンドウから「データのインポート」を選択します。
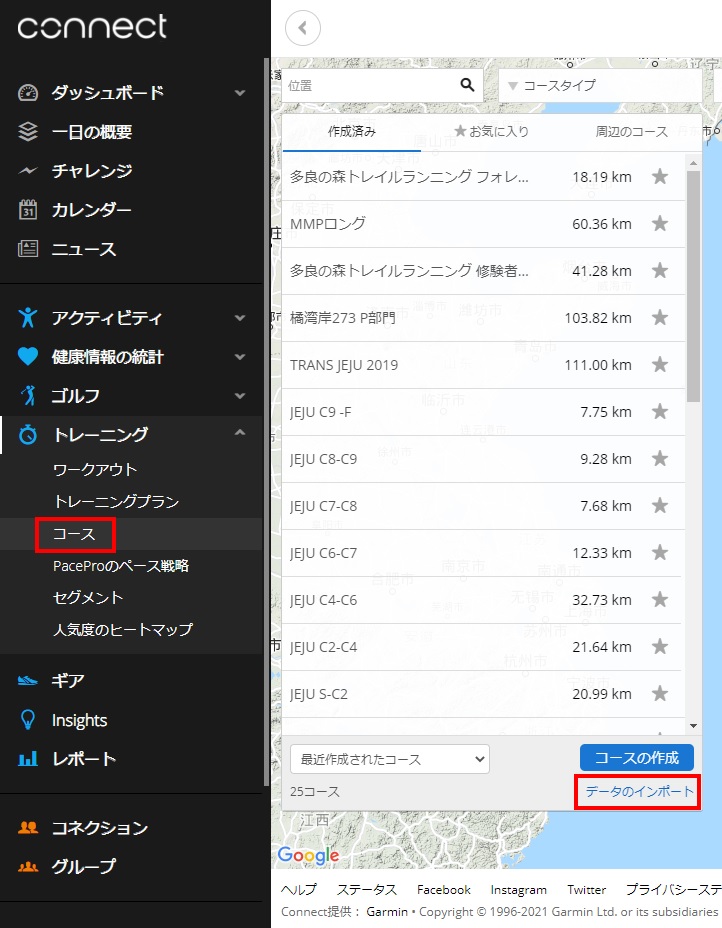
「コースのインポート」画面が表示されますので、点線の枠内にアップロードするGPXファイルをドラック&ドロップするか、「参照」からアップロードするGPXファイルを選択します。※1ファイルずつしかアップロードできません。
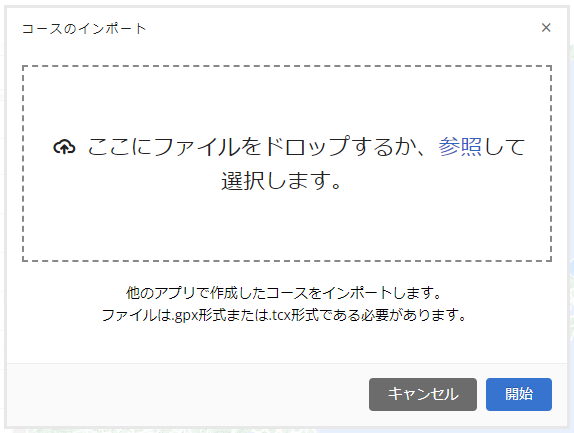
ファイル名が表示されたら、「開始」ボタンをクリックします。今回は広島湾岸トレイルランのスタートからA2地点のコースデータ「WNGN S-A2.gpx」をアップロードします。
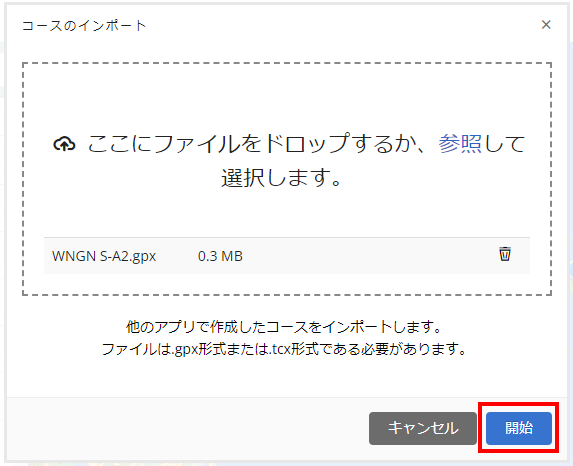
「コースタイプの選択」画面が出るので、「トレイルラン」を選択して「続行」を選択します。
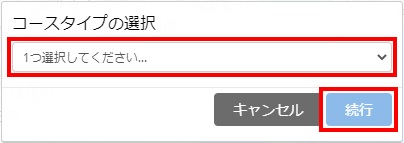
距離、コースルート、高低図など情報が表示されます。鉛筆アイコンをクリックして、コース名を分かりやすいものに変更してから、「新しいコースを保存」を選択します。
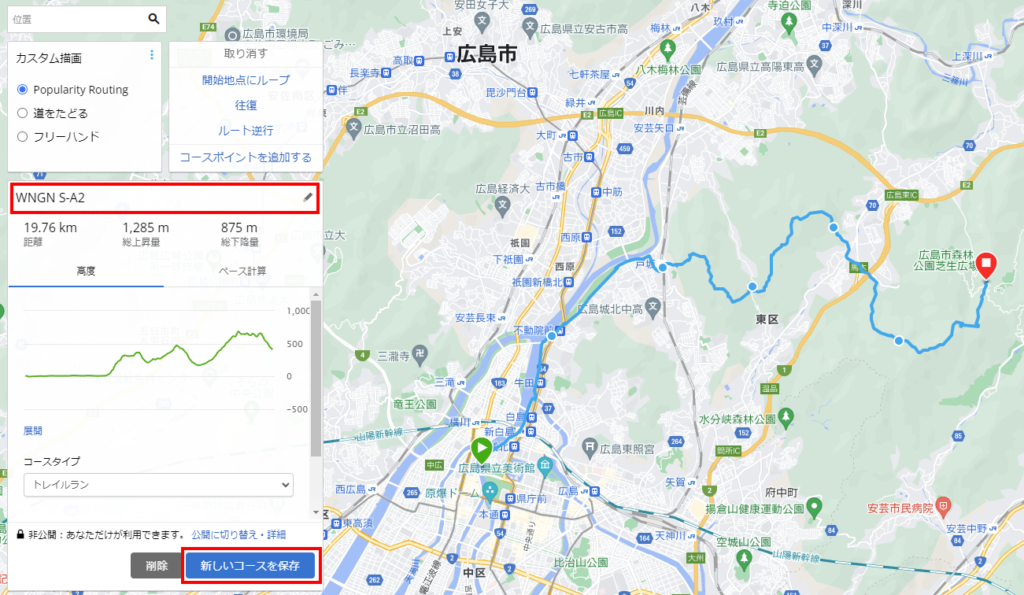
新しいコースが保存されました。以下の画面ではアップロードしたコースが複数表示されています。
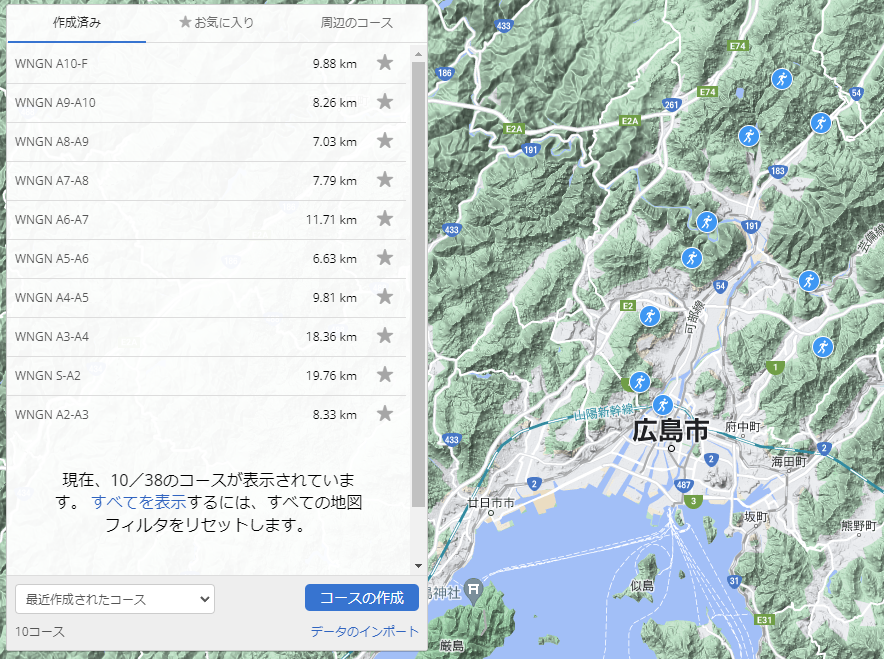
コースを確認する
取り込んだコースを確認します。今回作成した広島湾岸トレイルラン「WNGN S-A2」のコース情報を確認します。
まずは画面左に表示されているコース名をクリックします。
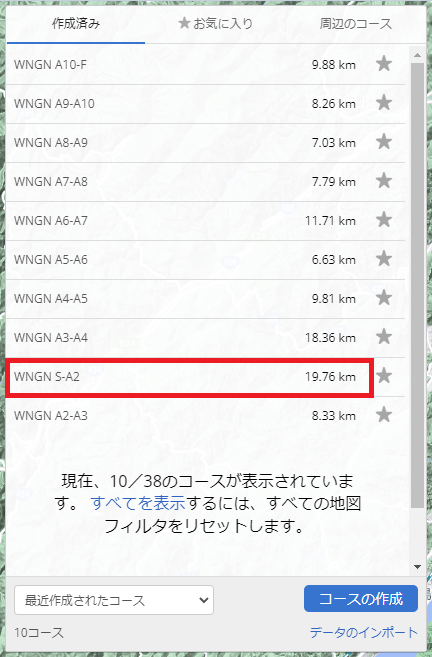
地図上に青色のコースルートが表示されました。距離や高度 (総上昇量、総下降量)の情報が確認できます。

画面右にある「キロメートル指標」をクリックすると、コースルート上にスタート地点からの距離数が表示されます。この情報をもとに、レース完走に向けた戦略を考えるようにしています。

コース名の付け方について
コースマップを取り込むときは、コース名は極力短く、自分が分かりやすいように変更することをおすすめします。
コース名が長いと、ガーミンのスマートウォッチにコースをインポートした際に、画面内にコース名収まらずストレスになります。(下記の右のスクリーンショットの通り)
私の例のように、コース名はできるだけ短くすることをおすすめします。例)広島湾岸トレイルラン START~A2 ⇒ WNGN S-A2


まとめ
今回の記事では、コースデータをガーミンコネクトに取り込む方法について説明しました。
コースデータ(ナビ機能)を利用できるのは、ガーミンのスマートウォッチでも上位機種に限られます。残念ながら普及モデルにはナビ機能が備わっていません。
トレランレースにおいてコースロストは体力面にも精神面でもダメージが大きいので、ナビ機能は本当に必須だと思っています。これからトレランを始めようと考えている方には上位機種を利用することをオススメします。
最後まで読んで頂きありがとうございました。この記事で疑問点・分かりにくいところがあれば、お気軽にコメントを投稿してください。
ナビ機能を持つガーミンのスマートウォッチ↓
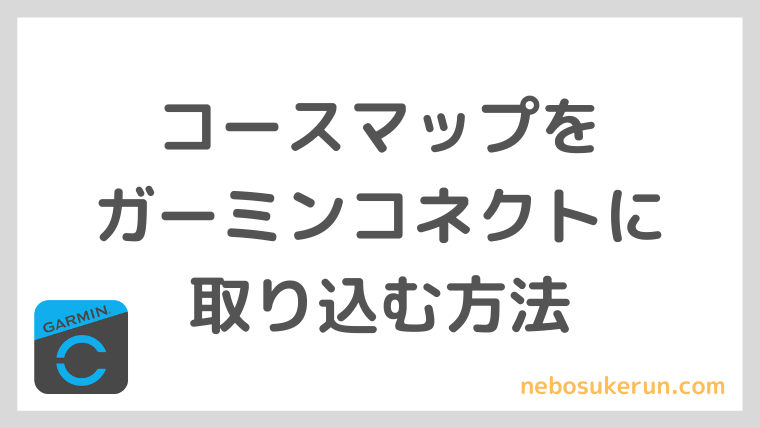
を分割する方法-320x180.png)
-640x360.png)
を分割する方法-640x360.png)
-640x360.png)
精度を検証してみた-320x180.png)